Shopify spedizioni: tutto quello che c’è da sapere per impostare il tuo negozio
Se stai avviando il tuo negozio online utilizzando Shopify, o qualsiasi altra piattaforma ecommerce, e hai qualche difficoltà a impostare le spedizioni, sei capitato nel posto giusto.
In questo articolo ti guideremo attraverso tutti i menù e i parametri che ti serviranno per ottenere il massimo dell’efficienza logistica sul tuo e-commerce Shopify.
Se sei già pratico di questa piattaforma e stai cercando un’informazione specifica per concludere il lavoro, qui sotto trovi l’indice completo. Basta cliccare sulla sezione che ti interessa!
- Spedizioni Shopify: Come accedere al menù spedizioni
- Spedizioni Shopify: aggiungere una nuova tariffa
- Come creare una zona di spedizione in Shopify
- Come creare una tariffa forfettaria personalizzata in Shopify
- Velocità di spedizione
- Nome della tariffa
- Prezzo
- Come creare una tariffa forfettaria in base al peso in Shopify
- Come creare una tariffa forfettaria in base al prezzo del carrello in Shopify
- Spedizioni Shopify: come impostare profili di spedizione personalizzati
- Spedizioni Shopify: ritiri e consegne locali
- Prerequisiti per i ritiri locali su Shopify
- Ritiri locali Shopify: prerequisiti per il negozio online
- Ritiri locali shopify: prerequisiti per i clienti
- Configurare ritiri locali su Shopify
- Prerequisiti per le consegne locali su Shopify
- Consegne locali shopify: prerequisiti per il negozio online
- Consegne locali shopify: prerequisiti per i clienti
- Configurare consegne locali su Shopify
- Prerequisiti per i ritiri locali su Shopify
- Spedizioni Shopify: mostrare le tariffe dei corrieri in fase di checkout
- Tariffe dei corrieri: corrieri integrati e app aggiuntive
- Servizio logistico per Shopify: Soluzione completa Sendcloud
Spedizioni Shopify: Come accedere al menù spedizioni
La prima cosa da fare per configurare le spedizioni per il tuo negozio Shopify è quello di accedere alle impostazioni. Le trovi in basso a sinistra nella Home del tuo profilo Shopify.
Da qui arriverai al menù generale delle impostazioni e non dovrai fare altro che cliccare su “Spedizione e Consegna” per accedere a tutte le impostazioni delle quali avrai bisogno.
Il prossimo passo è disfarsi delle tariffe che Shopify genera automaticamente alla creazione del negozio. Per farlo basta cliccare su “Gestisci tariffe” e ti ritroverai davanti questa schermata:
Shopify gestisce le tariffe per sede. La sede di default corrisponde all’indirizzo richiesto per la creazione del negozio. clicca su “Gestisci” per eliminare le tariffe generate automaticamente e impostare le tue. Comparirà questo pop-up:
L’unica opzione selezionabile è quella di rimuovere le tariffe per quella sede. Basta cliccare “Fatto” e sarai pronto a incominciare.
Spedizioni Shopify: aggiungere una nuova tariffa
Ora che hai rimosso le tariffe generate automaticamente da Shopify, possiamo procedere a creare le tue. Comincia cliccando su “Aggiungi tariffe”.
Comparirà un nuovo pop-up. Questo pop-up ti permetterà di creare una nuova tariffa in bianco che andremo a popolare nella prossima sezione.
Come creare una zona di spedizione in Shopify
Shopify gestisce le tariffe per zona zona geografica, perciò la prima cosa da fare per creare una nuova tariffa sarà quello di creare la zona geografica di riferimento.
Uno dei vantaggi di Shopify è che avviene tutto nello stesso menù. Tutto quello che devi fare è cliccare su “Crea zona di spedizione”:
Comparirà il pop-up di creazione delle zone.
- campo 1: qui potrai assegnare alla zona il nome identificativo che preferisci. I clienti non lo vedranno perciò puoi usare la codifica che preferisci.
- campo 2: questa è la funzione di ricerca. Ti permette di cercare rapidamente e selezionare i nomi dei paese che vuoi includere nella zona.
- campo 3: Per includere un paese nelle zona basta cliccare su questa spunta.
- campo 4: una volta che hai selezionato tutti i paesi che ti interessano, clicca su fatto per tornare al menù precedente.
Importante: Ogni volta che fai questo genere di modifiche al tuo negozio, dovrai dire a Shopify di salvarle. So che può sembrare scontato, ma è sorprendentemente facile dimenticarsene.
Entri nel menù, fai qualche modifica importante, vieni distratto da un’emergenza e senza pensarci chiudi la scheda del browser con tutte le modifiche: tragedia.
Per evitare questi problemi… salva in modo compulsivo! Ogni volta che vedi il tasto “Salva” cliccalo, non rimandare mai.
DOPO aver salvato, puoi cliccare su “Aggiungi tariffa” e creare la tariffa da associare a quella zona.
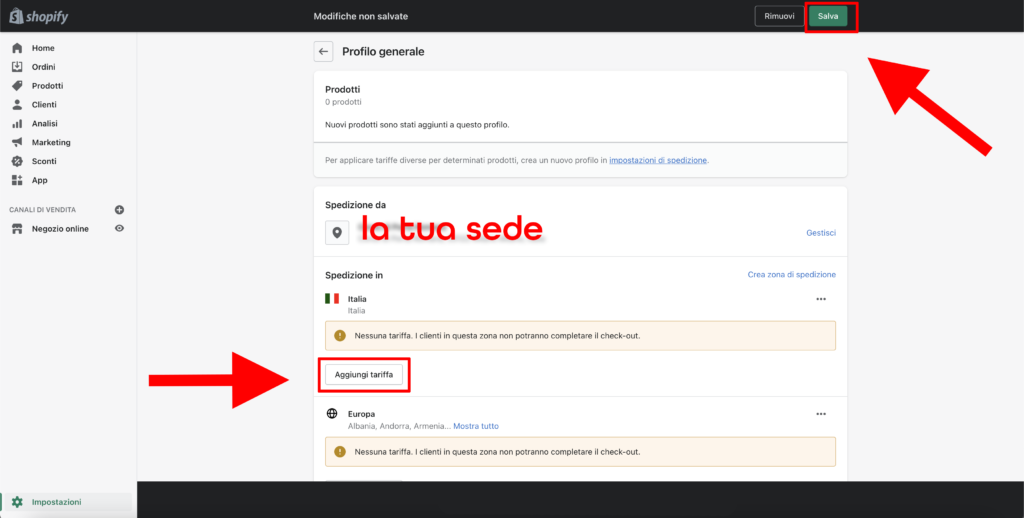
Da questo meraviglioso menù potrai fare tre cose diverse:
- Creare un tariffa forfettaria personalizzata
- Creare una tariffa forfettaria in base al peso
- Creare una tariffa forfettaria in base al valore del carrello.
Cominciamo dalla prima opzione.
Come creare una tariffa forfettaria personalizzata in Shopify
Trattandosi di una tariffa forfettaria, l’opzione da selezionare è “Imposta le tariffe”. Per usare le tariffe del corriere è necessario prima impostare il corriere (ne parleremo più avanti).
Velocità di spedizione
Per quanto riguarda la velocità di spedizione Shopify offre tre possibilità di default.

Nome della tariffa
Il nome della tariffa è il nome che i tuoi clienti visualizzeranno durante il check-out. Se desideri fornire anche delle indicazioni circa i tempi di spedizione puoi farlo qui.
Per esempio, invece di scrivere:
“Global Shipping”
potresti scrivere
“Global Shipping (15-20 business days)”
Quando i clienti sanno che tempistiche aspettarsi di solito sono anche più inclini a comprare. È un trucco che può valere la pena provare. Fai solo attenzione ad inserire dei tempi di consegna realistici o potresti trovarti rapidamente nei guai.
Prezzo
Qui non ti resta che inserire il prezzo fisso che vuoi far pagare per questo tipo di spedizioni.
Se non ci sono altre variabili che ti interessano, puoi cliccare su “Fatto” e procedere, ma se il peso della merce o il valore del carrello sono dei parametri importanti che vorresti considerare, clicca su “Aggiungi condizioni”
Come creare una tariffa forfettaria in base al peso in Shopify
La funzione “In base al peso dell’articolo” ti permette di impostare il range di peso della merce per il quale Shopify dovrà considerare il prezzo forfettario inserito.
Se hai prezzi di spedizione diversi per range di peso diversi, dovrai impostare delle tariffe separate per ciascun range di peso.
Come creare una tariffa forfettaria in base al prezzo del carrello in Shopify
La stessa cosa può essere fatta per il prezzo del carrello. Basta indicare per quale range di prezzo applicare la tariffa.
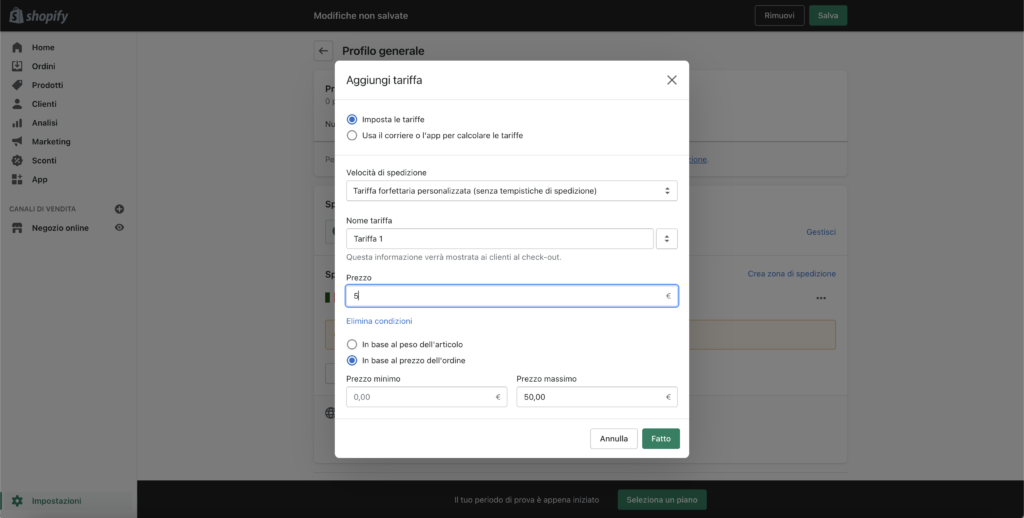
Spedizioni Shopify: come impostare profili di spedizione personalizzati
Oltre alle tariffe standard è possibile impostare delle tariffe personalizzate per ciascun prodotto. Può essere utile nel caso tu voglia far pagare un sovrapprezzo per prodotti fragili che richiedono una maggiore quantità di imballaggio o per prodotti ingombranti che hanno dei costi di gestione maggiori.
Ti basta andare su “Tariffe di spedizione personalizzate” e cliccare su “Crea nuovo profilo”
E ti troverai di fronte questa schermata.
La prima cosa da fare è assegnare il nome al profilo di spedizione. Assegna pure il nome che preferisci senza preoccuparti dei clienti, loro non lo potranno vedere.
Poi clicca su “Aggiungi prodotto” per selezionare i prodotti ai quali associare il profilo di spedizione.
A questo punto non ti resta che selezionare i prodotti dal pop-up e cliccare “Fatto”.
Per finire, devi solo creare la zona di spedizione da associare al profilo di spedizione e è fatta. Ricordati di salvare!
Spedizioni Shopify: ritiri e consegne locali
I ritiri e le consegne locali possono essere un’ottima opportunità per raggiungere nuovi clienti all’interno della tua comunità. E non è tutto. Costruire un rapporto diretto più personale ti permetterà di spostare parte del tuo vantaggio competitivo dal prezzo al rapporto umano. Online non è un’opportunità che capita spesso, ma può essere molto vantaggioso.
Prerequisiti per i ritiri locali su Shopify
Gestire i ritiri locali su shopify non è semplice come dare il tuo indirizzo, incassare i soldi e aspettare che i clienti vengano a ritirare i loro acquisti.
Ci sono dei prerequisiti da rispettare. Questo vale sia per il tuo negozio online, sia per i tuoi clienti. Altrimenti l’opzione non sarà disponibile durante il checkout.
Ritiri locali shopify: prerequisiti per il negozio online
Ci sono 3 prerequisiti da rispettare per poter impostare il ritiro locale.
- Non bisogna avere più di 20 sedi
- Bisogna aver abilitato l’inventario in più sedi (se hai una sola sede questo passaggio non è necessario)
- Se disponi di Shopify Plus, non deve essere attivo il checkout personalizzato (perché interferirebbe con la corretta visualizzazione delle opzioni di spedizione)
Ritiri locali shopify: prerequisiti per i clienti
Per quanto riguarda i clienti l’opzione di ritiro sarà disponibili se:
- Tutti i prodotti nel carrello sono idonei al ritiro
- Tutti i prodotti nel carrello sono disponibili in inventario presso la sede di ritiro
- il pagamento è stato effettuato utilizzando Shop Pay (altre forme di pagamento come PayPal, Google Pay o Apple Pay non permettono di effettuare il ritiro locale)
Se tutti i parametri corrispondono, il cliente visualizzerà l’opzione di ritiro presso la tua sede durante il checkout. Assicurati che chiunque sia addetto a consegnare la merce abbia accesso al pannello di controllo di Shopify per poter evadere gli ordini.
Configurare ritiri locali su Shopify
Abilitare i ritiri locali su Shopify è molto semplice. Dal menù delle impostazioni di Spedizione e Consegna non dovrai fare altro che selezionare la sede per la quale vuoi abilitare il ritiro locale e cliccare su “Gestisci”
Nella schermata successiva potrai abilitare il ritiro con un semplice click.
A questo punto appariranno le impostazioni per il ritiro. Avrai a disposizione un menù a tendina per fornire un’indicazione in ore o giorni del tempo che ti sarà necessario per preparare l’ordine.
Nel riquadro sottostante potrai scrivere le istruzioni che i clienti dovranno eseguire per effettuare il ritiro. Più precise saranno le istruzioni, meno problemi avrai durante i ritiri.
Il prezzo del ritiro in sede è sempre gratuito e non può essere cambiato.
Dopo aver impostato tutto quanto, come sempre, ricordati di salvare le modifiche per non perderle!
Prerequisiti per le consegne locali su shopify
I prerequisiti per le consegne locali in Shopify sono identici a quelli dei ritiri per il negozio online, i clienti invece hanno un prerequisito in più.
Consegne locali Shopify: prerequisiti per il negozio online
- Non bisogna avere più di 20 sedi
- Bisogna aver abilitato l’inventario in più sedi (se hai una sola sede questo passaggio non è necessario)
- Se disponi di Shopify Plus, non deve essere attivo il checkout personalizzato (perché interferirebbe con la corretta visualizzazione delle opzioni di spedizione)
Consegne locali Shopify: prerequisiti per i clienti
- Tutti i prodotti nel carrello sono idonei al ritiro
- Tutti i prodotti nel carrello sono disponibili in inventario presso la sede di ritiro
- il pagamento è stato effettuato utilizzando Shop Pay (altre forme di pagamento come PayPal, Google Pay o Apple Pay non permettono di effettuare il ritiro locale)
- L’indirizzo del cliente deve essere verificato da Google
È importante tenere presente che non sarà possibile per i tuoi clienti selezionare la spedizione tramite corriere per alcuni prodotti e la consegna locale per altri all’interno dello stesso ordine.
Dovranno essere effettuati due ordini separati. Potrebbe essere utile specificarlo prima del checkout se non garantisci la consegna locale per tutti i prodotti in vendita sul tuo e-commerce.
Configurare consegne locali su Shopify
Dal menù delle impostazioni di Spedizione e Consegna non dovrai fare altro che selezionare la sede per la quale vuoi abilitare la consegna locale e cliccare su “Gestisci”
Nella schermata successiva potrai abilitare la consegna con un semplice click.
A questo punto appariranno le impostazioni per la consegna.
Se decidi di utilizzare il raggio di consegna invece dei CAP, è importante tenere presente che il raggio di consegna non si estende a paesi esteri (anche se il confine è compreso nel chilometraggio impostato). Tuttavia funziona tra stati e regioni dello stesso paese, se decidi di abilitare l’opzione.
E come sempre… dopo aver applicato tutte le modifiche ricordati di salvare!
Spedizioni Shopify: mostrare le tariffe dei corrieri in fase di checkout
Una funzionalità molto comoda su qualsiasi piattaforma e-commerce è l’integrazione delle tariffe dei corrieri in fase di checkout. Shopify lo permette, ma con qualche limitazione.
I piani base non includono la possibilità di mostrare le tariffe di spedizione calcolate da terze parti, servono almeno i piani Advanced Shopify o Shopify Plus. Se vuoi mantenere un piano base e usufruire comunque di questa opzione, la dovrai acquistare separatamente pagando una tariffa mensile. Puoi anche ottenerla gratuitamente passando dalla fatturazione mensile a quella annuale.
Ma non ti fiondare subito a cercare la carta di credito! Prima è il caso di vedere con quali corrieri funziona.
Tariffe dei corrieri su Shopify: corrieri integrati e app aggiuntive
Se decidi di utilizzare questa funzionalità c’è una cosa molto importante da ricordare: i tempi di consegna calcolati automaticamente dal corriere non tengono conto dei tuoi tempi di elaborazione.
Se hai dei tempi di elaborazioni piuttosto lunghi starà a te specificarli e spiegare ai clienti di sommarli a quelli calcolati automaticamente durante il checkout.
Fatta questa importante precisazione, vediamo con quali corrieri può essere utilizzata questa funzionalità.
Shopify supporta nativamente FedEx e UPS. Questo è fantastico per l’estero, ma un po’ meno esaltante se la maggior parte dei tuoi clienti risiedono sul territorio italiano.
In alternativa è possibile installare le app dedicate dei corrieri ed usufruire dei loro servizi, tuttavia l’offerta non è eccezionale. Molte applicazioni sono per servizi locali esteri, l’unica opzione disponibile per l’Italia è DHL.
Se sognavi di automatizzare BRT o GLS e ti vedi già costretto a gestire tutto quanto manualmente fino alla fine dei tempi… non disperarti. C’è una soluzione anche per quello.
Servizio logistico per Shopify: Soluzione completa Sendcloud
Shopify supporta servizi logistici di terze parti come Sendcloud.
Questo significa che tutto ciò di cui ti devi preoccupare è inserire il tuo account e dimenticarti di come la merce arriva a casa dei tuoi clienti.
La facciamo arrivare noi.
Pensiamo noi a fare da tramite con qualsiasi corriere tu preferisca usare, fornire i tempi di consegna e gestire gli inconvenienti.
Esageriamo?
In realtà no, le spedizioni sono la nostra specialità!
Gestiamo la logistica per più di 15.000 e-commerce di successo in tutto il mondo e aiutiamo nuovi partner ogni giorno.
Vorresti sapere di più?
Richiedi una demo Sendcloud dei nostri servizi e parla delle tue esigenze con uno dei nostri esperti. Siamo sempre a disposizione!
Oppure, se questa è l’ultima volta che voi leggere un articolo sulla configurazione delle spedizioni, prova Sendcloud e facci sapere cosa ne pensi!
Se invece vuoi scoprire di più su altre piattaforme ecommerce, come ad esempio Prestashop o Magento, ti lascio i link ad alcuni dei nostri articoli:
- App Shopify gratuite per il tuo store
- Plugin WooCommerce i must have per il tuo store
- Come gestire e impostare le spedizioni in WooCommerce
- Prestashop Spedizioni: tutto quello che devi sapere

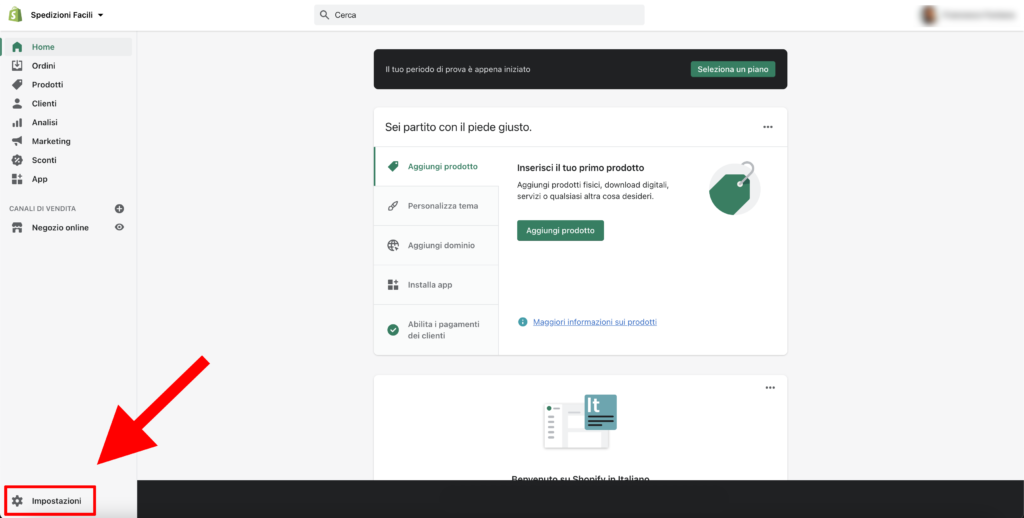

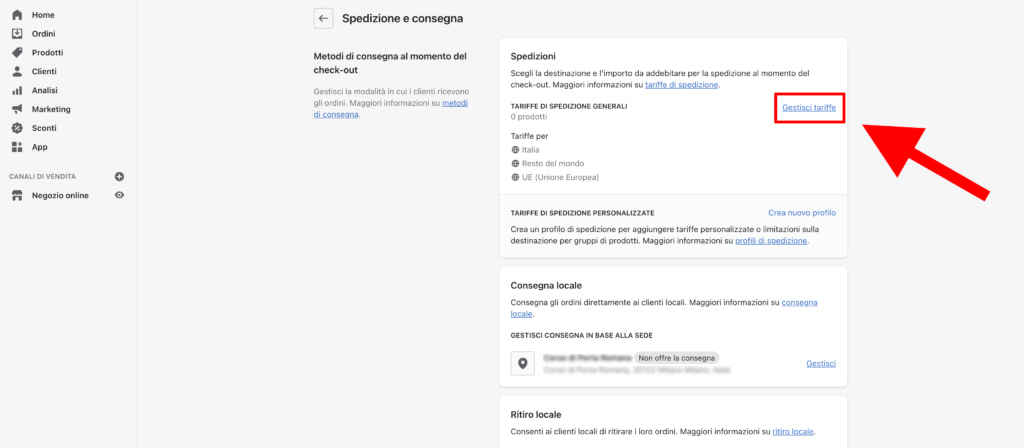
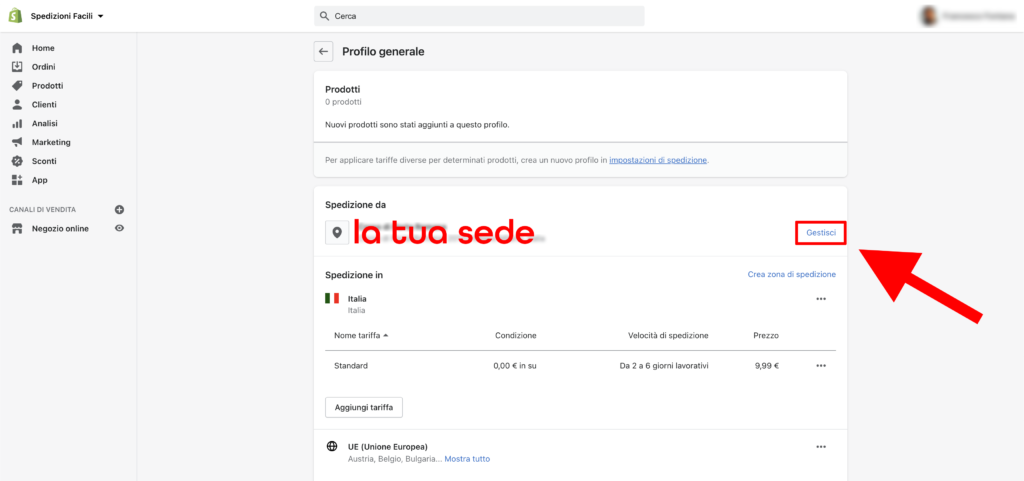
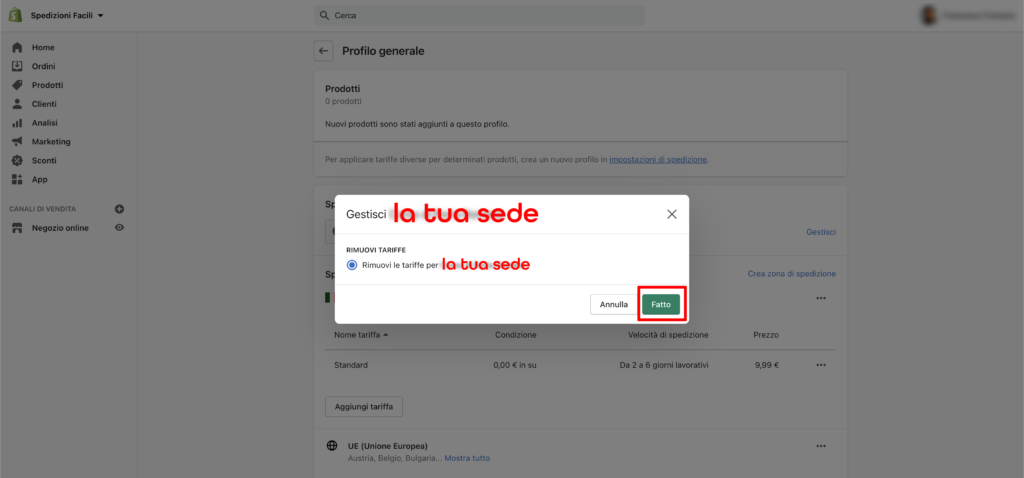



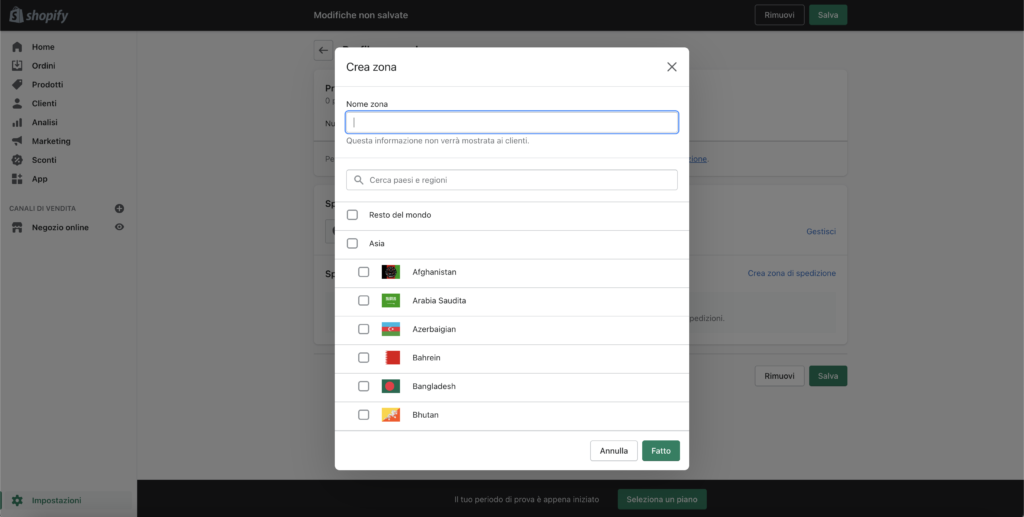
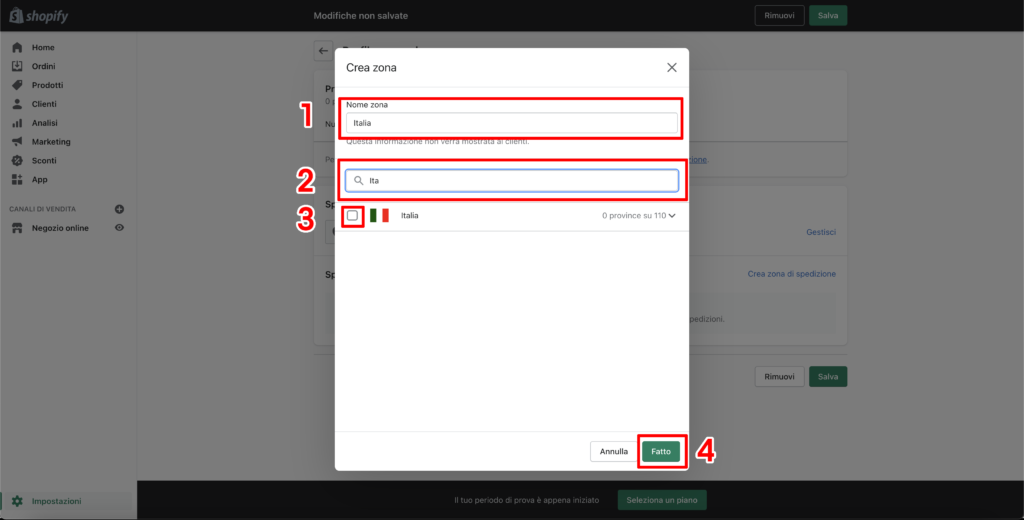
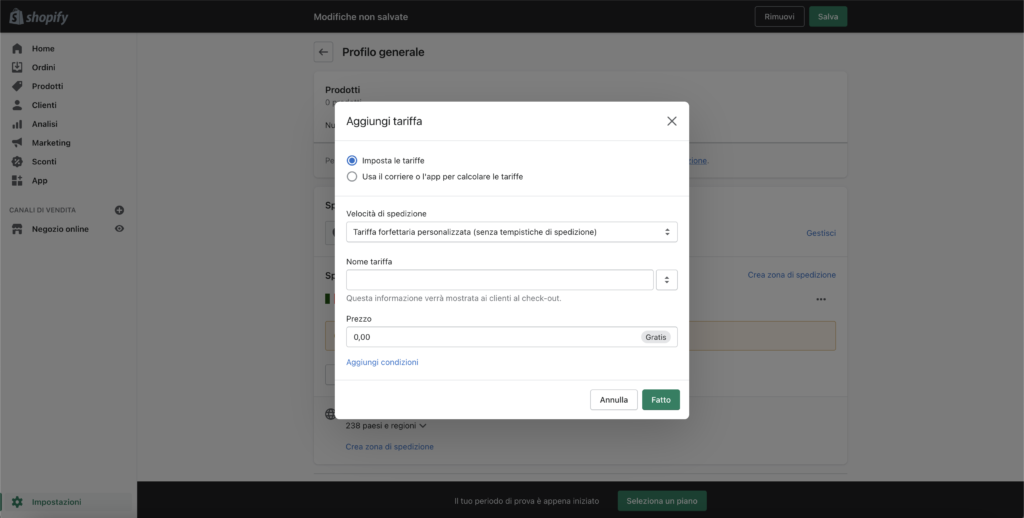
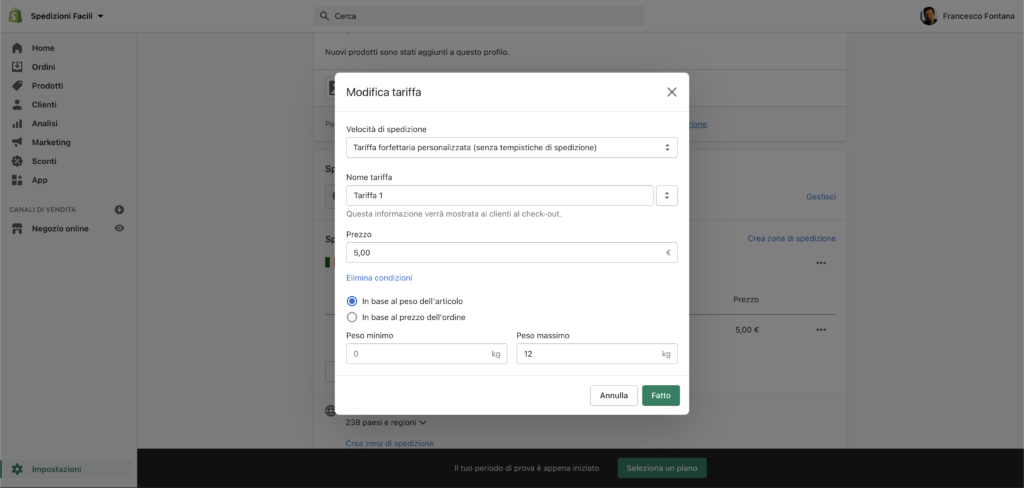
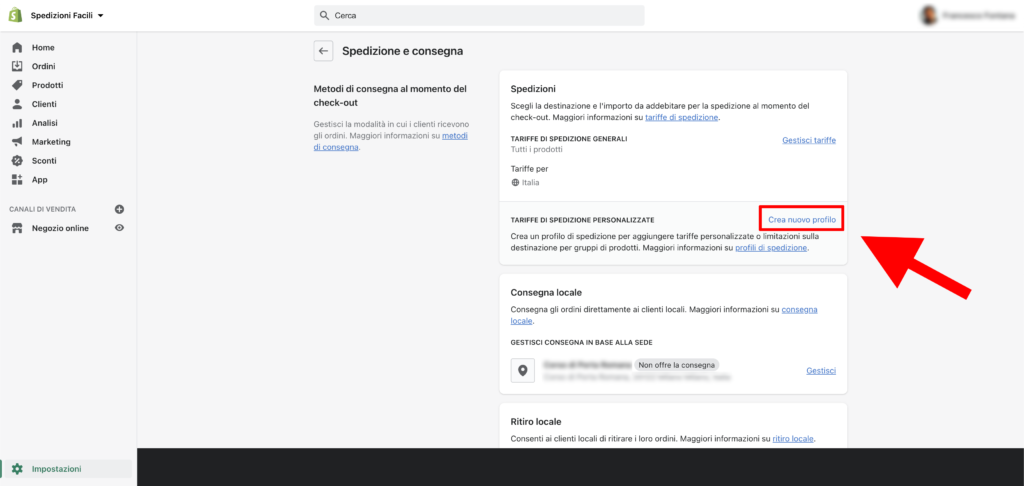
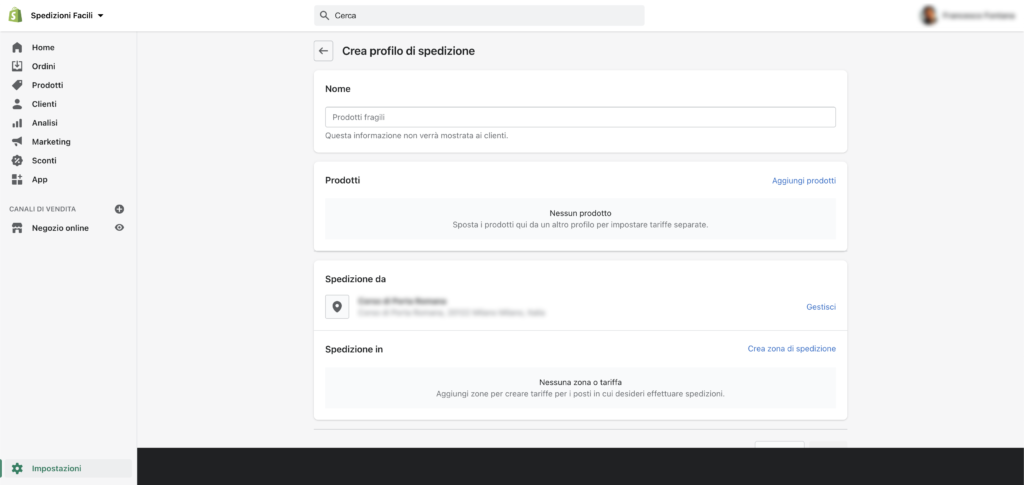
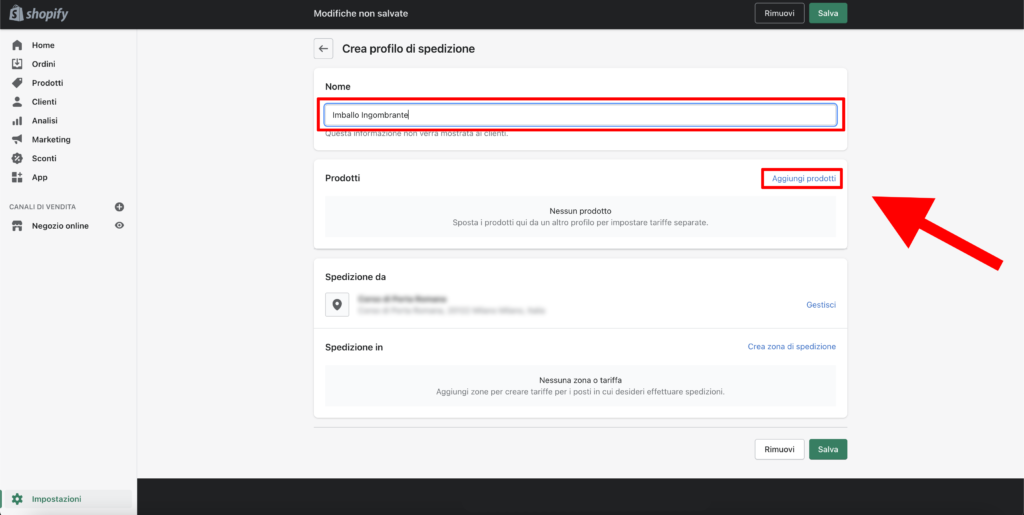

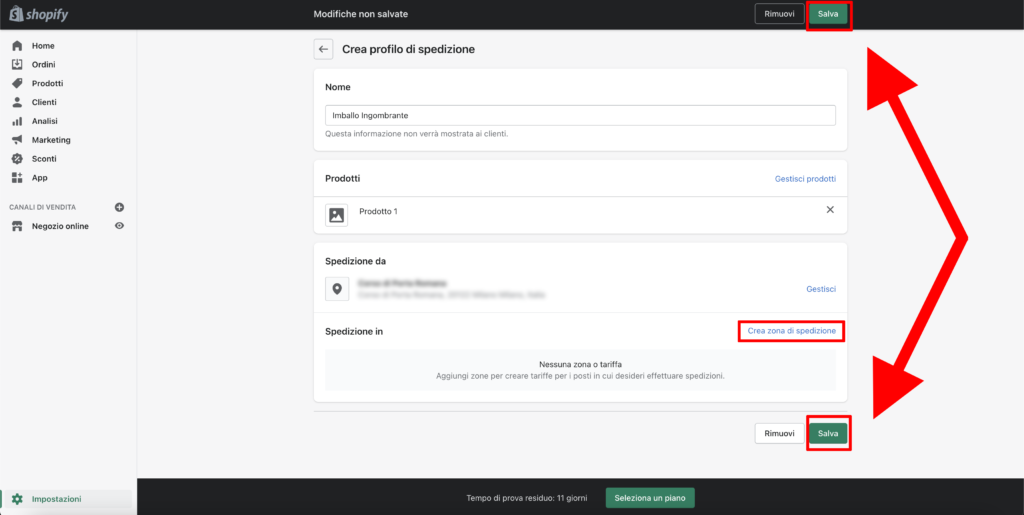

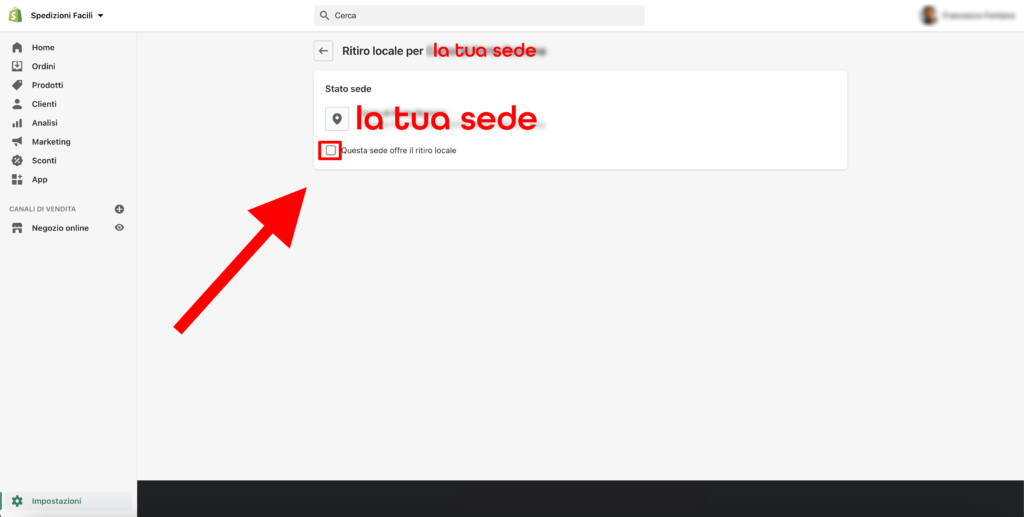

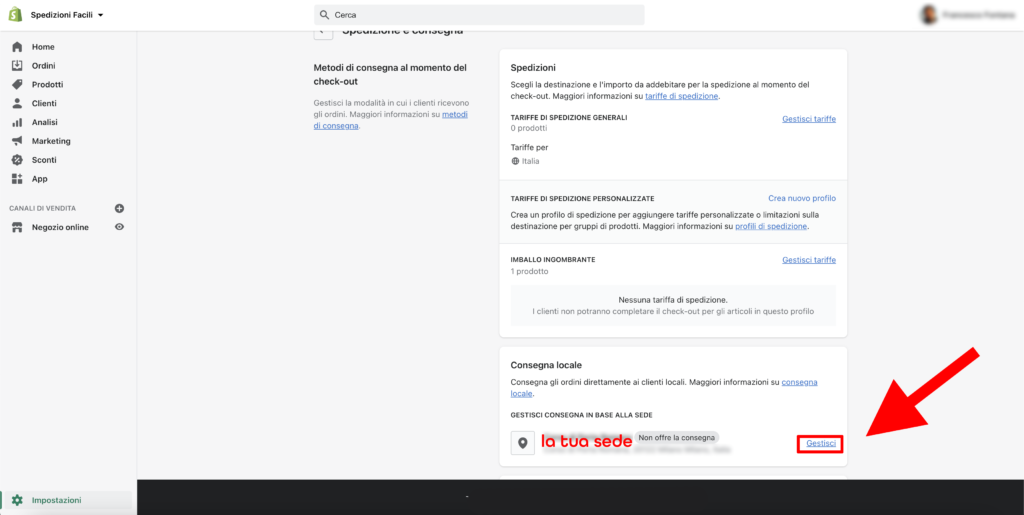







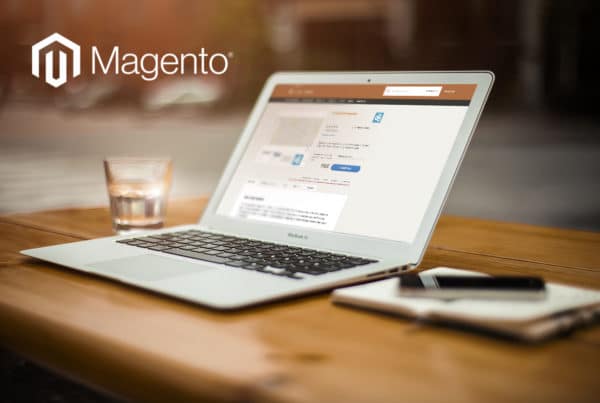

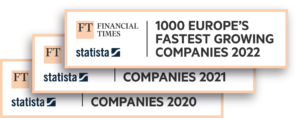








Complimenti, bellissima guida complimenti, quando hai tempo per chiarimenti sono più che attivo e disponibile ti ringrazio molto.
Yasir Gagua
Ciao Yasir, grazie per il tuo messaggio, ci fa molto piacere che tu abbia trovato utile la guida.
Non vediamo l’ora di discutere con te del tuo ecommerce e rispondere alle tue domande.
Ti basta lasciare un messaggio e un tuo contatto qui e i miei colleghi ti contatteranno al più presto!